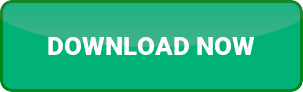Download Minecraft Skins Bedrock
How to install minecraft skins on bedrock edition.
- Finally, from the various available skins, tap on the one you want to equip. Then, tap on the “Equip” button. It is located under the description of that particular skin. Doing so will make your player change its Minecraft skin to your current selection.
Even when you can use the same skin on any of your Minecraft versions, you will have to follow different procedures to get it installed on each of them. You can suspect different programming languages as the reason to blame, as we discussed in our Minecraft Java vs Bedrock comparison. On the Bedrock edition, you need to import your skin into the dressing room to automatically save it. If your Microsoft account is logged in the same skin will automatically appear on other devices too. However, on the Java edition, you need to upload each skin on the Minecraft launcher to save it. Transparent skins are exclusive to the Bedrock editions. So, you can only use them on Windows, consoles, and mobile devices that support Minecraft Bedrock edition. Once uploaded, you can change transparent Minecraft skins using the same methods, as described above.
- Once you are done editing the skin, you can select the Model as Classic or Slim and click on the “Download” button. You can apply it to your character in the same manner as any other downloaded skin. Alternatively, you can also upload your skin to Skindex by clicking on the “Upload to Skindex” button. It’ll let you share your creation with other Minecraft players that use this website.
Players can then download the skin as a PNG file. Next, they must open the official game launcher and select the Java Edition. Under the game edition, users must select ‘Skins’ from the tabs at the top. Here, they will be able to see all the available skins and also add a new one.
- Now, the launcher will ask you to load your custom skin. Here, click on the “Browse”button to select your download PNG skin file. You can use the player model as classic or slim. Once your skin is selected, you can click the “Save & Use” button to apply it immediately. Players should look near the middle of the screen, where there should be an “Owned Skins” section, one of the options being a totally gray, blank skin. They should hit this option, which should the change the text on the right side of the screen, and add a button that says “Choose new skin.” If players intend to create a new skin, they will need to hit the “Create Character” button on an empty skin slot. They will then need to select the second option, which is a classic skin - a full body texture that cannot be edited further. Then the player should hit the “Create Character” button again.
Minecraft skins for bedrock edition.
Unlike the Java edition, the skins in Bedrock Minecraft are much easier to deal with. And thanks to its synced ecosystem, you can use the same method on all platforms that support the Bedrock edition. To make things even better, this method works even on the Minecraft 1.19 beta. So let’s take a look at how it works: While Bedrock Edition players do not get this same level of total customization, there are ways that they can use custom skins, similar to Java Edition players. However, they can only set custom skins via images on mobile devices or the PC version of Bedrock. Similar to Java Edition, you can upload a skin you got from the internet, or one you’ve created yourself for your Bedrock character model. With tons of creative Minecraft users eager to share their skins, you can find almost any cosmetic you can dream up. You can use the Bedrock Edition tutorial earlier in this article to install new skins in the Pocket Edition of Minecraft. The major difference you will notice is that instead of the “Profile” button on the home screen, you will find a clothes hanger icon. You can click on this icon and start following the same process as the Bedrock edition of the game to change your Minecraft skin. You are now ready to download and install skins in Minecraft. There are several rare ones from Avengers to Mario that you can try looking for. If you don’t find anything you like, you can always try making your own Minecraft skin. But don’t forget to share these skins you make with the readers in the comments below. You can also share them with the massive community on some of these amazing Discord servers for Minecraft. As for those looking for a new experience beyond the skins, try these best sandbox games like Minecraft. Now, go ahead and start installing new Minecraft skins. There can be two ways to edit and make your own custom Minecraft skins. First, you can use the default skin as a model and edit it in any photo editing software like Photoshop. It will give you more customization options and allow you to add photos over it as well. Just make sure to save it as transparent PNG in the same resolution and dimensions as the base skin. The world of Minecraft is all about customization and standing out. But it isn’t easy to come up with unique ideas in such a massive and happening community. That’s why the internet has a huge collection of Minecraft skins you can download and install to personalize your in-game experience. They are one of the most common and celebrated customization options in the game. Plus, you can find skins inspired by YouTubers, superheroes, and whatnot. We even have a list of the best Minecraft skinsyou can use if you want to take a quick pick. As for the process, it is simple to apply downloaded skins, and the option is available in every Minecraft edition, be it PE, Java, or Bedrock. You can even use most skins interchangeably across editions. But that’s a discussion for later. For now, let’s learn how to download and install Minecraft skins. Changing or creating a custom skin in Minecraft 1.19 Java Edition is slightly trickier than in Bedrock Edition. Players must first find or create a new skin online. Several websites offer many skins and other skin maker apps to create new skins, with some of the best being ‘Skindex’ and ‘Novaskin’.