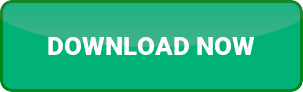Download Minecraft Skins Skindex
Download minecraft skins for free using skindex.
Unless you buy them from the official marketplace, all the Minecraft skins available online are free. Though, you can find some paid third-party skin apps on the Apple App Store and Google Play Store. But we don’t suggest using them or spending money on them.
Whether it’s a separate app or a free online website, make sure to avoid the many fake Minecraft apps while downloading skins. Also, if you wish to show off your creativity and stand out from the crowd, you can even make your own Minecraft skin to usein the game. Irrespective of how you obtain it, let’s go over how to get the Minecraft skin in your game. The best thing about playing Minecraft is that you can change the skins of the game character multiple times. So after downloading the skin, all you need to do is create or edit the same skin on the Minecraft website, and then download the skin for your PC and upload it to the game. Bonus: Skinpack Creator for Minecraft Education Edition: Create a custom skin using one of the tools above. Then fill out the name for your skin, name for the skin pack, and a version number then upload your custom skin image file as a “.png”. Then download it and you can open it in Minecraft.
- First, go to the Skindex website and click on any of the skins you like. We will use the Skeleton Gamer skin to demonstrate the steps. You can use the search option at the top to look for a specific character or theme skin. Moreover, check out our lists of the coolest Minecraft skins and the best Minecraft girl skins via the provided links.
You can download Minecraft skins for Android mobile phone as well. All you have to do is pay Rs 80 to download the official Minecraft app called Minecraft: Skin Studio from Google Play Store. The app lets you create a new Minecraft skin and also allows users to browse for new skins, upload the skins and design new Minecraft skins. As long as your device is connected to the internet, you can upload the skin on Minecraft’s official website to change your skin on the Java edition. Doing so immediately updates the skin on all devices you have Java edition installed on. Here’s how to do it. You can make new Minecraft skin using editing tools like Adobe Photoshop or any free online editor. Minecraft also supports third-party skins which can be picked from different sources, edited with new colour, body size and uploaded to the Minecraft account. With that, you are now ready to download and use any Minecraft skin in the game. The installation process is easier than making a crafting table in Minecraft. But make sure to save your skin once it’s installed. Many beginners make the mistake of exiting the menu without saving the skin. Though, choosing the perfect Minecraft skin isn’t an easy task either. So, you can use our list of the best Minecraft skins to make a perfect pick for you. That being said, it’s time for you to install new Minecraft skins in-game. Do tell us about the skin you choose down in the comments section.
View minecraft skins online.
This article was written by Zac Churchill and by wikiHow staff writer, Jack Lloyd. Zac Churchill is from Davidson, North Carolina, and currently attends Tufts University. He has played Minecraft for over eight years and has extensive knowledge on how to play Minecraft and how the game has changed over the different versions. Specifically, Zac has expert experience in survival worlds, large builds on creative mode, and server design/upkeep. This article has been viewed 2,782,946 times. This editor feels like a simpler version of The Skindex, thanks to hex color selection, zoom controls, color adjustment controls, the ability to import/export skins, switching between slim/classic models, and the clear distinction of the model’s second layer with a clean design. Although it doesn’t have features like The Skindex’s mirror or auto-tone, the ability to pan and select different poses for the model are useful for seeing what your skin will look like outside of the default pose. The grid toggle is also quite useful for exercising precision control when applying colors. This article was written by Zac Churchill and by wikiHow staff writer, Jack Lloyd. Zac Churchill is from Davidson, North Carolina, and currently attends Tufts University. He has played Minecraft for over eight years and has extensive knowledge on how to play Minecraft and how the game has changed over the different versions. Specifically, Zac has expert experience in survival worlds, large builds on creative mode, and server design/upkeep.