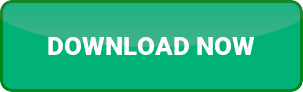Download Minecraft User Skin
Create a user skin for minecraft.
There are a couple of ways to create skins for Minecraft. The first way is to use an image editing tool (like Photoshop) and work around one of Mojang’s official Java or Bedrock templates. However, this is harder than using a community-made skin editor. The most popular is the one available at minecraftskins.com (The Skindex).
You can make a Minecraft skin through any website that has a skin editor or creator. Alternatively, a program that can modify PNG files like Paint or Photoshop works well too. Both will yield a PNG file that you can upload to skin index websites or your game. There are thousands of skins available for free, and you can always make some with the help of websites. The skins work with Minecraft: Java Edition perfectly, so you don’t have to worry about changing the game’s files. Of course, you can also change your skin through your Mojang profile. There can be two ways to edit and make your own custom Minecraft skins. First, you can use the default skin as a model and edit it in any photo editing software like Photoshop. It will give you more customization options and allow you to add photos over it as well. Just make sure to save it as transparent PNG in the same resolution and dimensions as the base skin. Now you know how to import custom skins, you probably want to know how to create skins for Minecraft. Sometimes, you want something completely unique, something that nobody else has made or used before. That’s why creating your own skins is both fun and rewarding.
But for the creatives who love the design and crafting aspects of Minecraft, don’t worry: In reality, your character’s cosmetic choices are virtually limitless. For Java edition users, you can find or create a skin, upload it, and enjoy. And Bedrock users have that option and more through its character creator tool. You are now ready to download and install skins in Minecraft. There are several rare ones from Avengers to Mario that you can try looking for. If you don’t find anything you like, you can always try making your own Minecraft skin. But don’t forget to share these skins you make with the readers in the comments below. You can also share them with the massive community on some of these amazing Discord servers for Minecraft. As for those looking for a new experience beyond the skins, try these best sandbox games like Minecraft. Now, go ahead and start installing new Minecraft skins. While referring to Minecraft skins, we will focus on the skin packs for our protagonist instead of the entities or mobs in the game. That means skins in Minecraft usually refer to the appearance of the main character, which you can customize in unlimited ways. To change other characters’ skins, you will need something called Minecraft resource or texture packs, and you can check out some of the best ones from the linked article. For now, make sure you have a working version of Minecraft, and let’s get started by finding a good skin for your character. All versions of Minecraft, Java Edition, or Windows 10 (Bedrock) support custom skins, making it easy for users to pick from a large selection as well as create some of their own. Being able to create your own personal skin in Minecraft is something fans truly appreciate. It lets them add a bit of a personal touch to their favorite game.
Download and install the minecraft user skin creator.
Before you can change your skin, you’ll first need to have a new skin to change to. The developers of Minecraft offer a few custom skins for free, usually created in honor of special events. You can also check out websites like The Skindex, which host user-created skins that you can download and use yourself. Click the download button to save your skin. Make sure you save the skin to your photo library to make it later accessible in Minecraft. To do so, tap the image and hold until a menu appears and select Save Image. Open Minecraft and press the Store button. Then press the Custom Skin model. Press the Choose New Skin button. You now have the option of applying your skin to a Steve (Male) or Alex (Female) model. Now press the Confirm button to confirm this is the skin and model that will be used for your player from now on.
- Once you are done editing the skin, you can select the Model as Classic or Slim and click on the “Download” button. You can apply it to your character in the same manner as any other downloaded skin. Alternatively, you can also upload your skin to Skindex by clicking on the “Upload to Skindex” button. It’ll let you share your creation with other Minecraft players that use this website. Once you’ve created or selected your skin, you’ll need to get it onto your Windows 10 device. Every Minecraft skin website that lets you create or choose a skin should have the option to Download or Save your skin. When prompted to save the file, select Save. You can use the Bedrock Edition tutorial earlier in this article to install new skins in the Pocket Edition of Minecraft. The major difference you will notice is that instead of the “Profile” button on the home screen, you will find a clothes hanger icon. You can click on this icon and start following the same process as the Bedrock edition of the game to change your Minecraft skin. You can download skins from any websites that offer them. These skins are also available for editing if you think a personal touch makes them better. Not all websites come with editors, but if you have a program that can edit PNG files, then you can also edit them on your computer.
- Now, the launcher will ask you to load your custom skin. Here, click on the “Browse”button to select your download PNG skin file. You can use the player model as classic or slim. Once your skin is selected, you can click the “Save & Use” button to apply it immediately. If you look closely, Steve’s shirt has at least 3 shades of teal. Most Minecraft skins use multiple shades of the same color to give texture and depth to the characters. So click each square on your character’s shirt to change the color. Try adding 3-5 colors you like using the paint brush! To fill in big sections quickly you can use the paint can. If you need ideas for color palettes, check out this helpful tool.